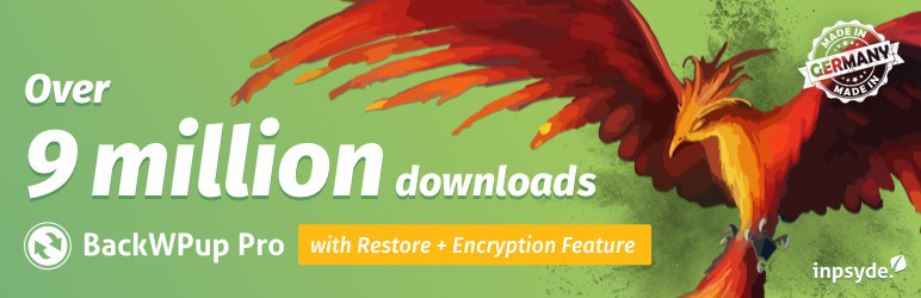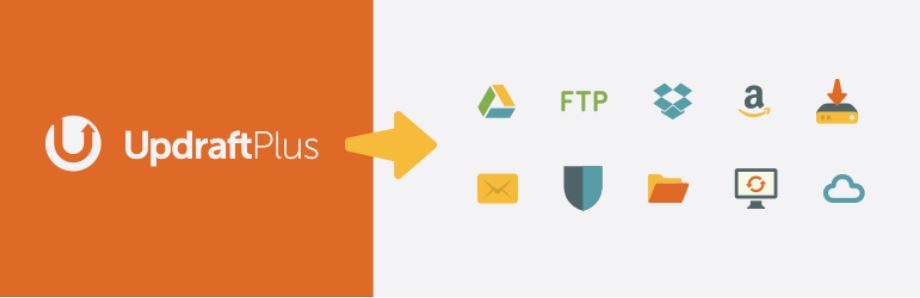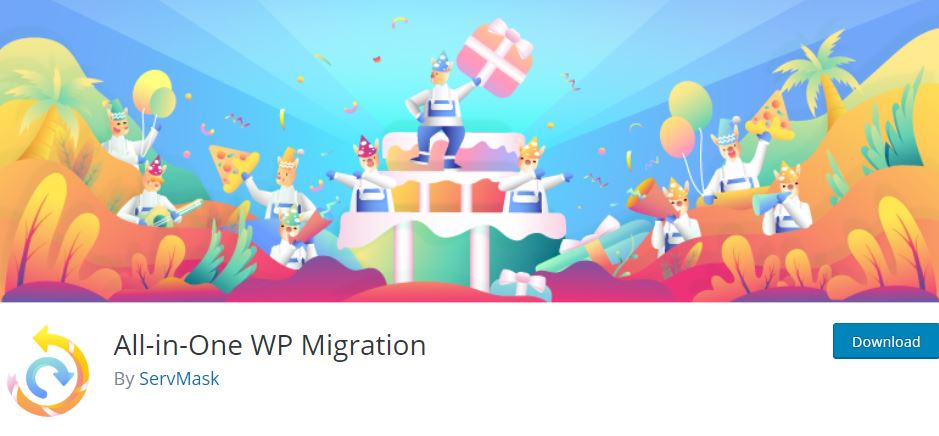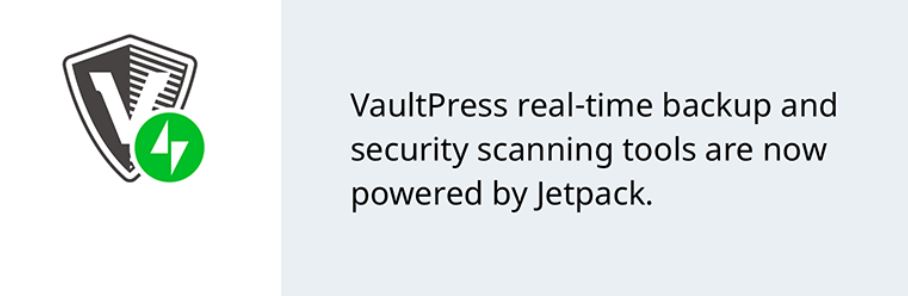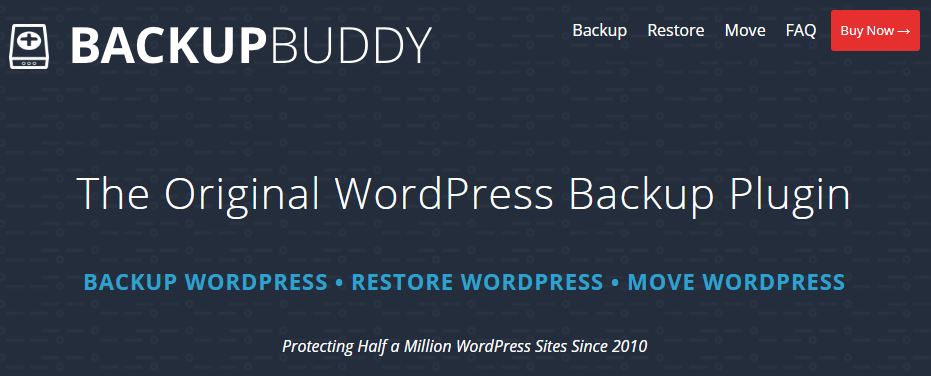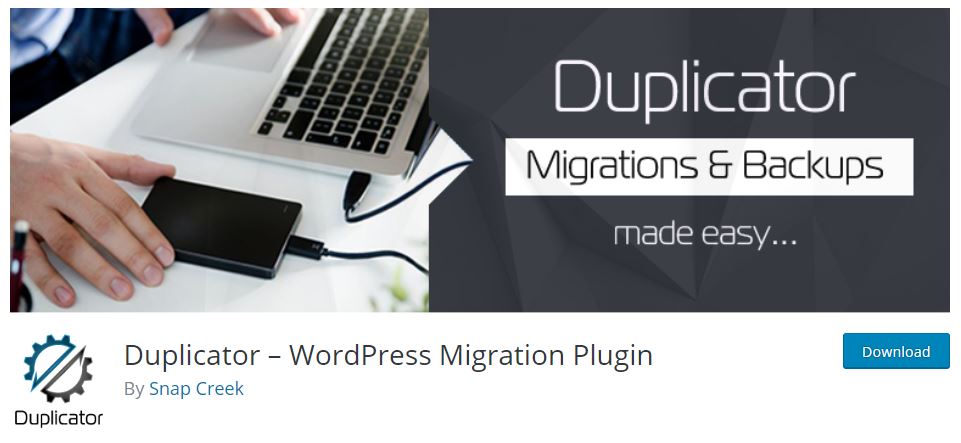Das Verschieben Ihrer Website auf einen neuen Host kann eine beängstigende und anstrengende Erfahrung sein, muss es aber nicht sein.
Viele Menschen sind mit der Notwendigkeit konfrontiert, aufgrund von Problemen mit ihrem derzeitigen Provider auf einen neuen Host umzusteigen und haben gerade genug davon. Aber allzu oft wird die Migration auf einen zuverlässigeren Host immer wieder verzögert, aus Angst, einen Fehler zu machen und Ihre Website(s) zu schädigen.
Um das Problem zu umgehen, werden die Leute entweder einen Profi bezahlen, um ihre Website für sie zu bewegen, einen neuen Host finden, der den Service als Teil eines neuen Hosting-Pakets anbietet, oder die dritte Option nutzen, es selbst zu versuchen.
Wenn Sie ein wenig Zeit damit verbringen, Ihre eigene Website vorzubereiten, ist die Migration kein Grund zur Sorge. Es kann ein sehr unkompliziertes Projekt sein, wenn es richtig angegangen wird, und kann bei auftretenden Problemen leicht rückgängig gemacht werden.
Lassen Sie uns die Schritte durchlaufen, die erforderlich sind, um Ihre WordPress Website auf einen neuen Host zu verschieben, aber bevor wir anfangen, Ihnen zu zeigen, wie Sie Ihre Website migrieren können, denken Sie bitte daran, dass viele der besten WordPress Hosting-Unternehmen Ihre Website tatsächlich ganz ohne Kosten für Sie verschieben werden, wenn Sie also gerade einen neuen Hosting-Plan gekauft haben und Ihre Website verschieben möchten, überprüfen Sie zuerst bei Ihrem neuen Hosting-Provider, ob sie eine kostenlose Migration anbieten. Wir bei falkenstein – Managed WordPress Hosting bieten Ihnen natürlich einen kostenlosen WordPress-Umzugsservice.
Schritt 1: Sichern Sie Ihre Website-Dateien.
Der allererste Schritt eines jeden Projekts wie dieses ist die Sicherung aller Aspekte Ihrer Website. Dieser Schritt ist eine gute Vorgehensweise vor jeder größeren Änderung, aber er ist auch eine Voraussetzung für die Migration Ihrer WordPress-Installation.
Es gibt viele Plugins da draußen, die Ihre Website für Sie komplett sichern. Dieses Backup erfordert jedoch einen manuelleren Ansatz. Verbinden Sie sich mit einem FTP-Programm (z.B. Transmit) mit Ihrem Webhost und kopieren Sie alle Dateien im Verzeichnis Ihrer Website in einen Ordner auf Ihrem lokalen Computer.
Dazu gehört auch die .htaccess-Datei, die so eingestellt ist, dass sie versteckt wird. Konsultieren Sie die Hilfedatei Ihres FTP-Programms, um versteckte Dateien anzuzeigen, wenn Sie diese Datei nicht sehen können.
Abhängig von der Anzahl der Medien-Uploads, die Sie auf Ihrer Website haben, kann dies einige Zeit dauern. Während dieser Download läuft, können wir mit Schritt zwei beginnen und eine Kopie Ihrer Datenbank erstellen.
Schritt 2: Exportieren der WordPress-Datenbank
Der Export Ihrer Datenbank ist ein einfacher Prozess, der nur wenige Schritte erfordert. Melden Sie sich am cPanel-Konto Ihres Webservers an und öffnen Sie die Anwendung phpMyAdmin. Wählen Sie die Datenbank, die Ihre WordPress-Installation enthält, aus der Liste auf der linken Seitenleiste aus und klicken Sie nach der Auswahl auf die Registerkarte Export im Navigationsmenü.
Die Standardeinstellungen eines Quick-Exports und das SQL-Format für den Export sind ausreichend für das, was wir benötigen. Klicken Sie auf die Schaltfläche Go und der Datenbankexport beginnt und eine Datei wird auf Ihren lokalen Computer heruntergeladen.
Sobald der Datenbankexport und der FTP-Transfer Ihrer Dateien abgeschlossen sind, sind Sie bereit für den nächsten Schritt.
Schritt 3: Erstellen Sie die WordPress-Datenbank auf Ihrem neuen Host-Server.
Bevor wir mit der Migration auf den neuen Webhost beginnen können, müssen wir eine Umgebung für eine WordPress-Installation schaffen. Dazu müssen Sie eine Datenbank erstellen, in die Sie Ihre SQL-Daten importieren können.
Melden Sie sich bei Ihrem neuen Webhost mit den Benutzerdaten an, die Sie von ihm erhalten haben, und verbinden Sie sich mit der cPanel-Software. Für unseren Leitfaden werden wir die Anwendung MySQL-Datenbanken verwenden. Wenn Ihr Webhoster diese Anwendung nicht ausgeführt hat, sollten Sie sich an sein Support-Team wenden, um die Methode zur Erstellung neuer Datenbanken zu erfahren.
Die Schritte zur Erstellung einer Datenbank sind recht einfach:
- Öffnen Sie die MySQL-Datenbank und erstellen Sie eine neue Datenbank mit einem geeigneten Namen für Ihre Website.
- Erstellen Sie einen neuen MySQL-Benutzer (mit einem sicheren Passwort).
- Fügen Sie dieses Benutzerkonto der neuen Datenbank hinzu und gewähren Sie ihm alle Rechte.
Notieren Sie sich den Datenbanknamen, den neuen MySQL-Benutzernamen und das zugehörige Passwort. Du wirst sie bald brauchen.
Schritt 4: Bearbeiten Sie die Datei wp-config.php.
Navigieren Sie zu dem Ordner auf Ihrem lokalen Computer, in den Sie die Dateien Ihrer Website heruntergeladen haben. In diesem Ordner befindet sich eine Datei namens wp-config.php, die den Zugriff zwischen WordPress und Ihrer Datenbank steuert.
Machen Sie eine Kopie dieser Datei und speichern Sie sie in einem anderen Ordner auf Ihrem lokalen Computer. Dies ist notwendig, um die Änderungen, die wir gleich vornehmen werden, wiederherzustellen, falls später etwas schief geht.
Öffnen Sie die Originalversion der Datei mit Ihrem bevorzugten Texteditor und nehmen Sie die folgenden drei Änderungen vor:
1.Ändern des Datenbanknamens
Suchen Sie die folgende Zeile:
define('DB_NAME','db_name');
Der db_name-Abschnitt dieser Zeile wird derzeit auf den MySQL-Datenbanknamen Ihres alten Webhosts gesetzt. Diese muss auf den Namen der neuen Datenbank geändert werden, die Sie gerade erstellt haben.
2.Ändern des Datenbankbenutzernamens
Darunter befindet sich die Zeile:
define('DB_USER', 'db_user');
In dieser Zeile müssen Sie den db_user-Teil des Benutzernamens Ihres alten Hosts so ändern, dass er mit dem neuen Benutzernamen übereinstimmt, den Sie gerade erstellt haben.
3. Ändern des Datenbankbenutzerkennworts
Bearbeiten Sie schließlich die dritte Zeile:
define('DB_PASSWORD','db_pass');
Wie bei den anderen muss der db_pass-Abschnitt dieser Zeile auf das neue sichere Passwort geändert werden, das Sie für Ihren MySQL-Benutzer erstellt haben.
Speichern Sie wp-config.php und schließen Sie die Datei.
Schritt 5: Importieren Sie Ihre Datenbank
Nun, da Sie eine neue Datenbank haben, mit der Sie arbeiten können, können wir mit dem Importprozess beginnen.
Starten Sie phpMyAdmin aus der cPanel-Software auf Ihrem neuen Server und wählen Sie Ihre neue Datenbank aus der Liste in der linken Seitenleiste. Wählen Sie nach dem Öffnen die Registerkarte Import aus dem Navigationsmenü.
Klicken Sie im Abschnitt Zu importierende Datei auf die Schaltfläche Datei auswählen und wählen Sie die SQL-Datei aus, die Sie zuvor exportiert haben.
Deaktivieren Sie das Kontrollkästchen Teilimport, stellen Sie sicher, dass das Format auf SQL eingestellt ist, und klicken Sie dann auf die Schaltfläche Go. Der Datenbankimport wird nun gestartet.
Die Dauer dieses Imports hängt von der Größe Ihrer Datenbank ab. Sie sollten eine Nachricht erhalten, die Sie über den Erfolg des Imports informiert, wenn er abgeschlossen ist.
Schritt 6: Laden Sie die WordPress-Dateien auf Ihren neuen Host hoch.
Nun, da Sie die neue Datenbank vorbereitet haben und die Datei wp-config.php neu konfiguriert haben, ist es an der Zeit, mit dem Hochladen der Dateien Ihrer Website zu beginnen.
Verbinden Sie sich mit Ihrem FTP-Programm mit Ihrem neuen Webhost und navigieren Sie zu dem Ordner, in dem Ihre Website gehalten werden soll. Wenn dies die primäre oder einzige Website ist, die auf diesem Webserver installiert ist, dann ist das Hochladen der Dateien in den Ordner public_html das übliche Verzeichnis.
Mit dem ausgewählten Remote-Verzeichnis können Sie Ihre Website-Dateien hochladen, die nun die aktualisierte Version von wp-config.php enthalten sollten. Wie beim früheren Download kann dieser Vorgang einige Zeit in Anspruch nehmen.
Löschen Sie diese Dateien nicht von Ihrem lokalen Computer, wenn der Upload abgeschlossen ist. Sie werden noch benötigt, bis die letzten Schritte abgeschlossen sind.
Schritt 7: Neue Domain definieren & Alte Domain suchen/ersetzen
Wenn Sie zu einer neuen/anderen Domain wechseln, dann sollten Sie diesen Schritt durchlesen, wenn nicht, dann können Sie dies überspringen, weil Sie Ihre Website nicht aktualisieren müssen, um auf eine andere Domain zu verweisen.
Ein Problem, das Menschen immer zu haben scheinen, wenn sie ihre Website verschieben, ist, dass sie Links zu anderen Beiträgen auf ihrer Website hinzugefügt oder Bilder direkt eingefügt haben, indem sie auf eine URL auf dem Server verweisen, was dazu führt, dass diese beim Wechsel zu einer neuen Domäne abbrechen. Wenn Sie schnell und einfach nach Instanzen Ihres alten Domainnamens suchen und durch den neuen Namen ersetzen möchten, empfehlen wir Ihnen, einen Blick auf das Search Replace DB-Skript auf github zu werfen. Dies wird es dir ermöglichen, dies mit großer Leichtigkeit zu tun. Stellen Sie einfach sicher, dass Sie es LÖSCHEN, wenn Sie fertig sind (aus Sicherheitsgründen) und es nicht in Ihrer Root-Domain ablegen, erstellen Sie einen temporären Ordner mit einem zufälligen Namen, um das Skript zu hosten.
Ändern der Site-URL: Indem Sie eine Suche und Ersetzung für die alte Domain durchführen und durch die neue Domain ersetzen, ändern Sie auch die Werte von site_url und home url in der Datenbank (Änderung der Site-URL), was sicherstellt, dass, wenn Sie versuchen, sich in Ihre Website mit der neuen Domain einzuloggen, es nicht versucht, Sie zur alten Domain weiterzuleiten.
Schritt 8: Die letzten Feinheiten
Dieser Schritt beinhaltet tatsächlich zwei getrennte Dinge mit (potentiell) mehreren Tagen dazwischen.
Bevor Sie die Website auf Ihrem neuen Host nutzen können, müssen Sie die DNS-Einstellungen Ihrer Domain neu konfigurieren. Sie werden so eingestellt, dass sie auf Ihren alten Host verweisen, und Sie müssen die richtigen Datensätze auf die IP-Adresse des neuen Servers verweisen.
Dieser Prozess hängt davon ab, wo Sie Ihre Domain registriert haben. Die Details des Abschlusses dieses Prozesses sind zu unterschiedlich, um in diesem Beitrag zu diskutieren, aber Ihr Domain-Registrar sollte alle Details haben, die Sie benötigen, um diese Änderung vorzunehmen.
DNS-Änderungen können bis zu 48 Stunden dauern, um sich vollständig zu verbreiten. Es ist am besten, dies zu einem Zeitpunkt zu tun, zu dem Sie ein geringeres Verkehrsaufkommen erwarten. Während dieses 48-Stunden-Fensters sollten Sie es vermeiden, Änderungen an Ihrer Website vorzunehmen, da Sie möglicherweise die alte Version der Website ändern.
Nach Ablauf der 48-Stunden-Frist sollten Sie nun auf den neuen Webhost zugreifen, wenn Sie auf Ihre Website gehen. Es ist an diesem Punkt, an dem Sie sich mit Ihrem alten Webhost verbinden können, um die Dateien und die Datenbank zu löschen. Sie sollten weiterhin eine lokale Sicherungskopie dieser Dateien und den Datenbankexport sowie die Originaldatei wp-config.php haben, falls Sie die Migration zurücksetzen müssen. Es kann eine gute Idee sein, diese Dateien über einen längeren Zeitraum aufzubewahren, nur um auf der sicheren Seite zu sein.
Fazit
Wie Sie sehen können, ist der Prozess, wenn man ihn in die oben genannten einfachen Schritte zerlegt, nicht so schwierig. Alles, was Sie wirklich brauchen, ist, dass Sie bei jedem Schritt vorsichtig sind und sich die Möglichkeit geben, bis zum letzten möglichen Moment (im Falle von Problemen) zur Originalversion zurückzukehren.
Haben Sie Ihre WordPress Website kürzlich migriert? Teilen Sie uns Ihre Erfahrungen mit dem Prozess im Kommentarfeld unten mit!